Tutorial Cara Sharing Printer di Windows 7, 8 dan 10
Cara Sharing Printer di Windows 7
- Pertama masuk ke Control Panel kemudian pilih Devices and Printers.
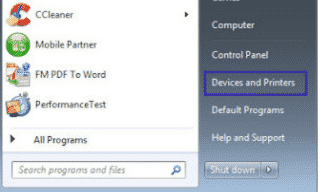
- Kemudian dihalaman Devices and Printers silahkan pilih printer yang akan kita share kekomputer lain.
- Silahkan Klik kanan di Printer > pilih Printer properties.
- Pada tutorial ini kami menggunakan Printer Canon MP237
- Selanjutnya di Properties pilih tab Sharing dan centang Share this printer > OK.
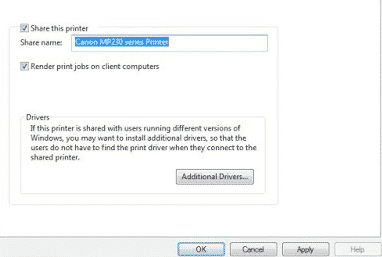
- Kemudian klik pada Additional Drivers. Ini berfungsi jika salah satu komputer client menggunakan OS windows lain, misalnya windows 8.
- Kemudian Centang pada x64.
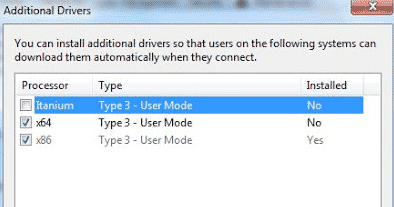
- Kemudian klik pada x64 maka proses install driver x64 akan berjalan.
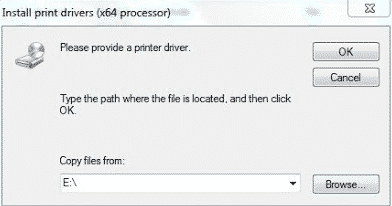
- Pillih klik Browse dan arahkan ke folder dimana anda menyimpan driver printer anda.
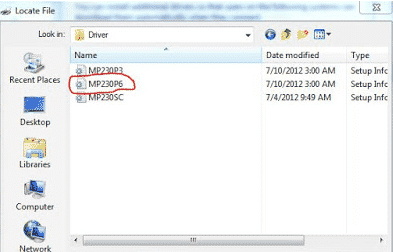
- Kemudian klik Open dan OK. Maka otomatis driver akan diinstall.
- Silahkan tunggu.
- Jika sudah selesai klik Apply kemudian OK.
Cara Sharing Printer di Windows 8
Sebenarnya cara melakukan sharing printer pada semua versi windows sama saja. Hanya berbededa pada tampilan saja. Secara alur garis besarnya sama. Terlebih lagi di windows 8 dan 10 pada intinya. Simak berikut ini:
- Pertama Masuk ke “Control Panel”. Arahkan kursor ke kanan atas kemudian pilih Setting atau menggunakan keyboard tekan windows+c kemudian ketikkan control panel.
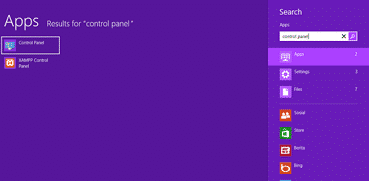
- Pada Menu “Hardware and Sound” pilih “View device and printers”

- Pada Daftar Printer yang di Install. Klik kanan kemudian pilih“Printer Properties”
- Kemudian Klik tab Sharing
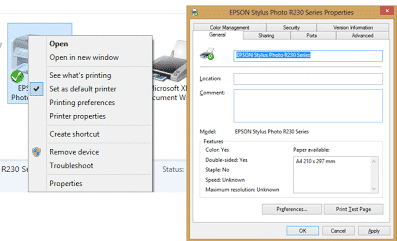
- Centang Share This Printer > OK.
Cara Sharing Printer di Windows 10
- Pertama Silahkan Masuk Setting > Network dan internet
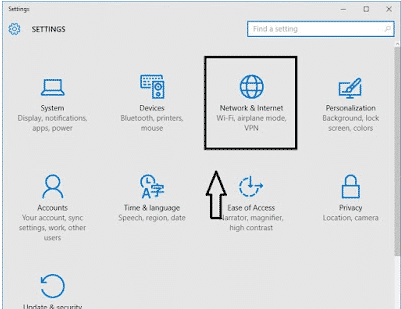
- Selanjutnya Klik change advanced sharing option > Klik Turn on pada “File dan Sharing Printer” Kemudian “Klik Turn Off pada Password Protected Sharing”
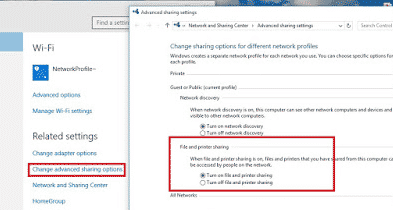
- Pastikan jaringan lan atan wan anda sudah saling terhubung.

- Selanjutnya Klik Devices untuk memulai sharing printer.
- Klik Devices and Printer
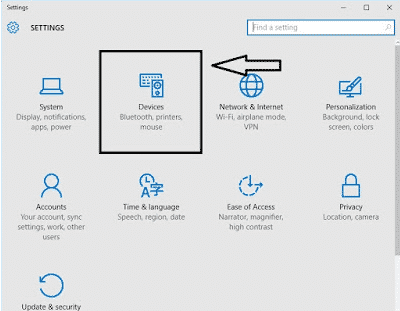
- Kemudian Klik Kanan pada Printer yang akan di share
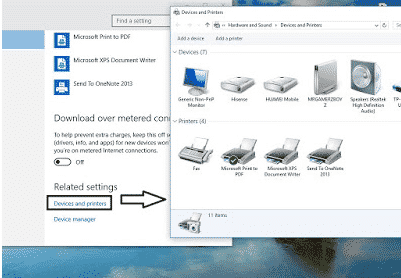
- Klik “Sharing” dan ceklis pada “Sharing this printer“



Tidak ada komentar:
Posting Komentar