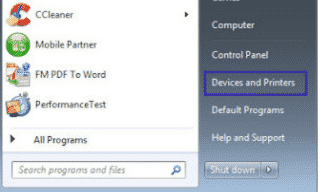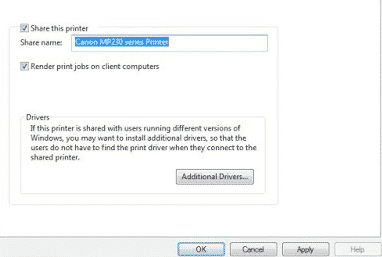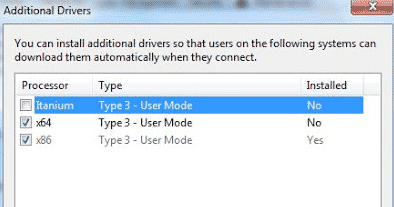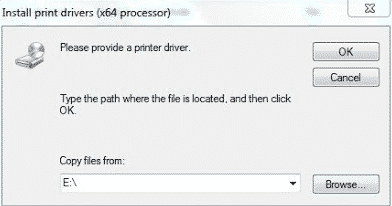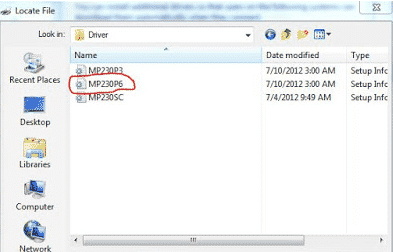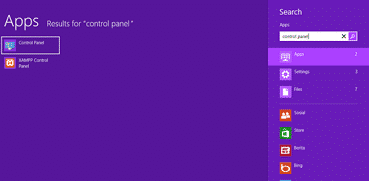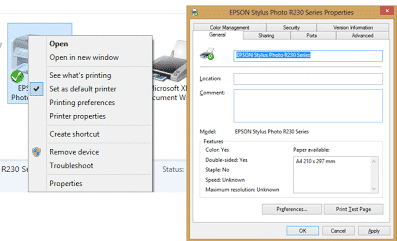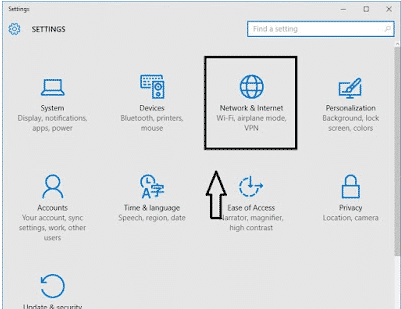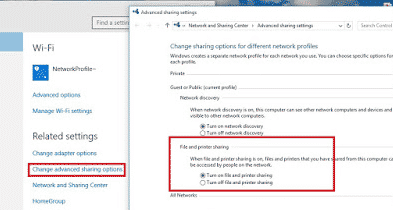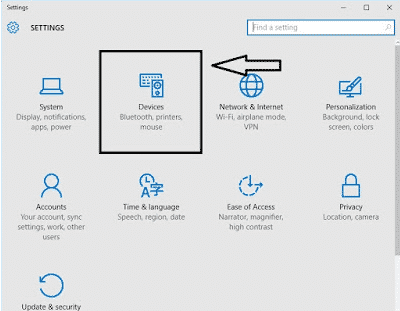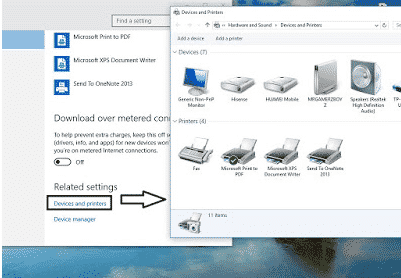Cara Membuat Spreadsheet dan Form
Untuk memulai Google Sheets, Anda harus membuat akun Google terlebih dahulu. Jika Anda sudah menggunakan Gmail, misalnya, Anda akan memiliki akses ke Spreadsheet segera. Untuk menggunakan Sheet, saya selalu memulai dengan menuju ke beranda Google Drive. Anda mungkin sudah menggunakan Google Drive untuk menyimpan dan melakukan back up file Anda. Google memiliki seperangkat alat berbasis browser seperti Dokumen dan Spreadsheet yang dapat Anda gunakan di browser web.

- Login akun Google Anda browser, buat dulu juga belum memilikinya,
- Buka situs Google Form lewat alamat docs.google.com lalu pilih menu (logo tiga garis) di kiri atas,
- Pilih menu Form, dan Anda akan dibawa ke halaman Google Form atau bisa langsung ke docs.google.com/forms/u/0/

- Di bagian atas tersedia beberapa template, namun jika ingin memulai yang baru pilih blank dengan ikon +
- Isi judul Google Form, diikuti deskripsi dibawahnya,
- Buat daftar pertanyaan dengan model jawab, dari jawaban singkat, paragraf, multiple choice, checbox, tinggal sesuaikan kebutuhan,

Cara Membuat Google Form. (Google) - Jika ingin menambahkan pertanyaan baru, klik tanda + di kanan
- Untuk mendapatkan data respon dalam bentuk spreadsheet, masuk ke tab respons di atas dan klik logo spreadsheet berwana hijau, klik create dan akan otomatis membuat file spreadsheet

Cara Membuat Google Form. (Google) - Kirim Google Form lewat Send di kanan atas, bisa lewat email, atau link yang tersedia dalam tab link.
- Setelah orang-orang mengisinya, spreadsheet yang telah dibuat akan otomatis terisi data-data tersebut.

Cara Membuat Google Form. (Google)
Pertanyaan-pertanyaan di Google Form bisa disesuaikan berdasarkan data yang dibutuhkan. Bahkan termasuk untuk mengunggah foto.
Sehingga tidak terbatas hanya teks saja yang bisa didapatkan dari pengisi pertanyaan tersebut. Gunakan kreativitas Anda untuk membuat sebaik mungkin.